[ad_1]
Apple NameDrop in iOS 17.
Apple
The next time you are at a networking event or dinner party, you can exchange phone numbers with a new colleague or friend just by holding your iPhones near each other.
The feature, known as NameDrop, became available when Apple rolled out iOS 17 in September.
NameDrop is faster than reciting numbers out loud or trading phones and manually punching in contact information. Plus, you don’t have to worry about misspelling your new contact’s name. It just transfers right into your phone.
Apple lets you choose what you share with someone when you use NameDrop, so you won’t accidentally give away sensitive information you might have stored on your phone such as a home address. One drawback: You can’t share your email and phone number at the same time, and you can only NameDrop once between two phones unless you delete the contact and start over.
Here’s how to try it for yourself.
How to use NameDrop in iOS 17 on iPhone to exchange contacts
NameDrop allows iPhone users to share contact information by holding their phones close to each other.
Jake Piazza | CNBC
- Unlock your iPhone (the feature will not work with your phone locked).
- Hover the top of one phone just above the top of another phone, like in the picture at the top of this story.
- Wait roughly three seconds and a prompt will pop up on your screen.
- You can press “Receive Only” or “Share,” and you can press the down arrow to choose which of your contact information you are about to send.
- You should both press “Share” to get each other’s contact information.
- If only one of you needs the contact information, that person should press “Receive Only.” The other person still needs to press “Share” to consent.
- If you get to this stage and realize you do not want to do either, just swipe up to get out of NameDrop.
- Once you receive the new contact, you’ll see a contact page. You can tweak the contact in any way you would like, but if it looks good to you, just press “Done” in the top left.
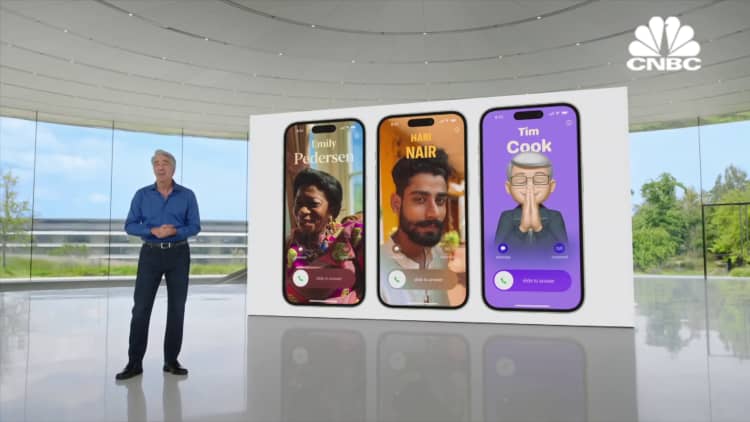
[ad_2]
Source link
