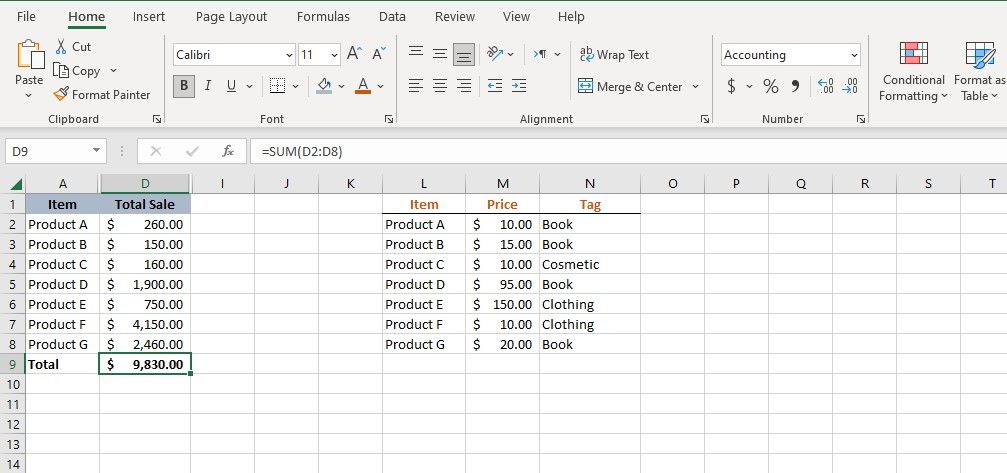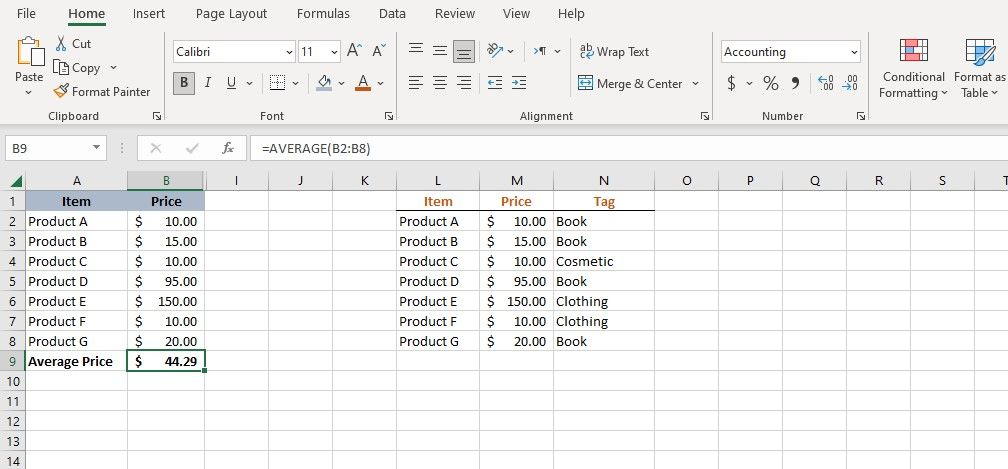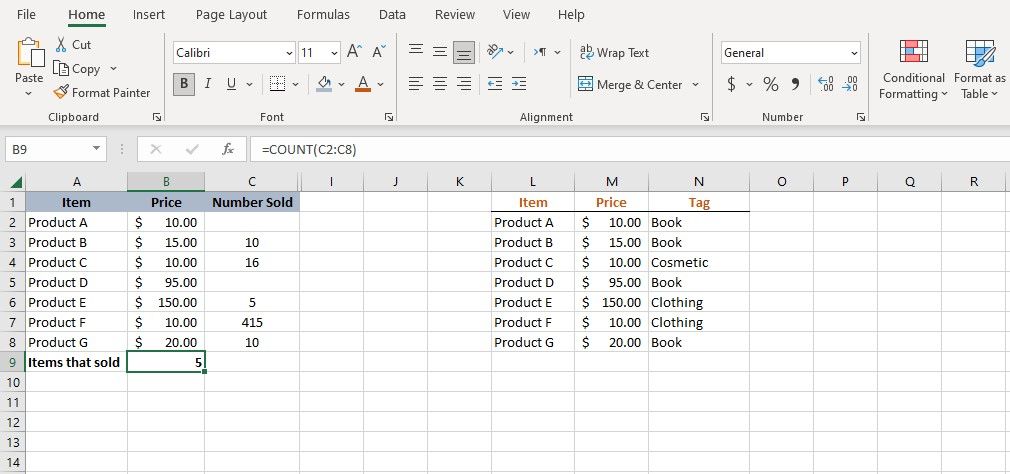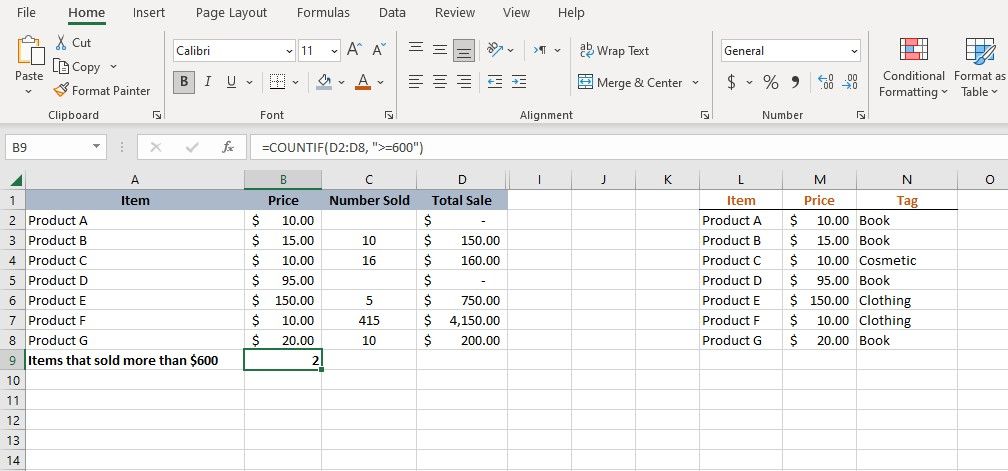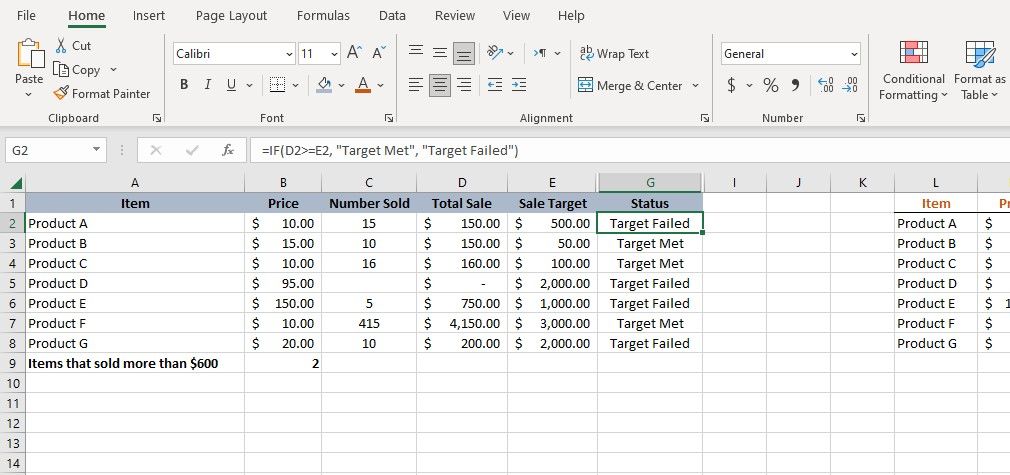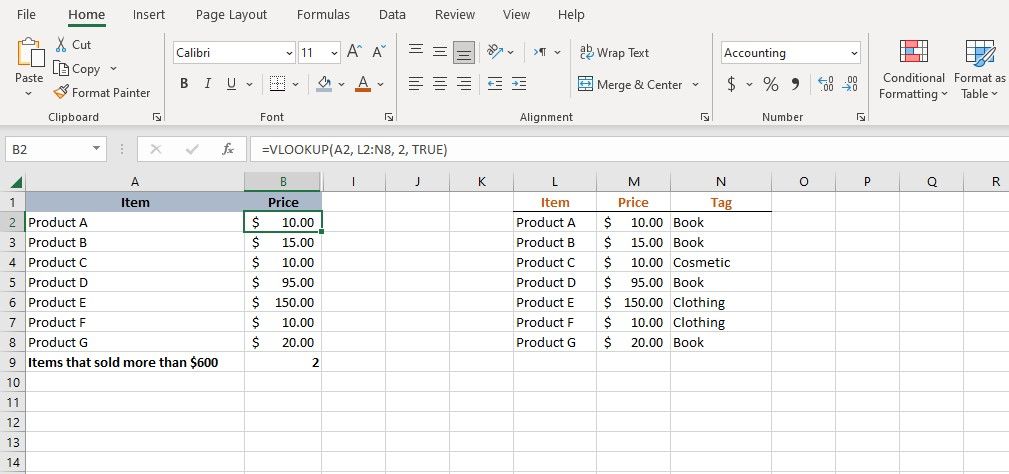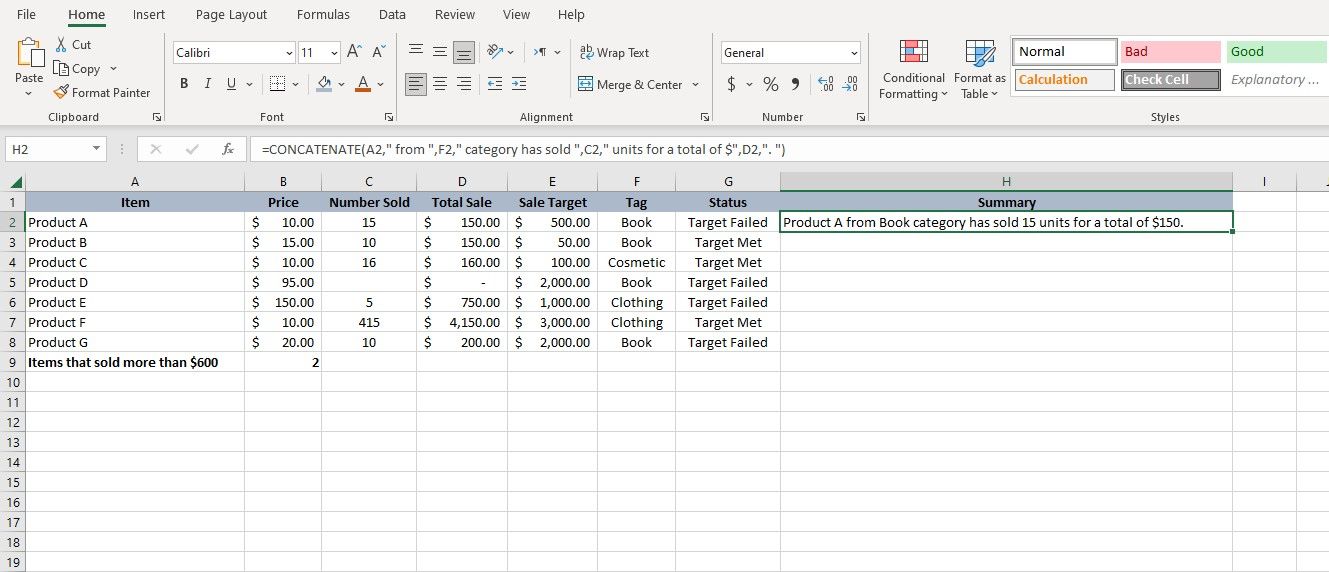[ad_1]
Excel is a potent tool for managing your finances as a small business owner. Its arsenal of data manipulation tools can save you time and effort in keeping track of your expenses, revenues, and other financial data.
Functions are the backbone of Excel and the source of its superpowers. If you’re new to Excel, here are some essential functions you should learn to manage your finances effectively.
1. SUM
SUM is perhaps the most commonly used function in Excel and is even more useful in finance. It allows you to add up a range of cells and get the total.
=SUM(values)
You can feed the values directly to the SUM function or refer to them as cells and ranges.
For instance, you can use the SUM function to add up the total sales of each item in a specific period.
=SUM(D2:D8)
In this example, D2:D8 is the cell range containing the sales value you want to add. The SUM function takes all the values in this range and calculates the total sales of all items.
2. AVERAGE
The AVERAGE function is another useful function when dealing with numbers. AVERAGE calculates the average value of a range of cells.
=AVERAGE(range)
For instance, you can use the AVERAGE function to calculate the average price for different items.
=AVERAGE(B2:B8)
In this formula, B2:B8 is the range of cells containing the item prices you want to calculate the average for. The AVERAGE function will calculate the average value of all the numbers in that range and output the average item price.
3. COUNT
The COUNT function counts the number of cells that contain a numeral value.
=COUNT(range)
You can use this function to get the count of items that have had sales. If the item’s sales count is blank or isn’t numeral, then COUNT won’t count it.
=COUNT(C2:C8)
In this example, COUNT looks through the sales in C2:C8 and returns the number of items with sales. Product A and Product D have no sales, so COUNT will omit them.
Zero is also a number, and COUNT will include it in its output. As a result, this setup only works if you don’t input zero for items without sales and leave them blank instead. You can use COUNTIF and COUNTIFS to specify custom conditions for the cells you want to count.
4. COUNTIF
COUNTIF is a more advanced version of COUNT. Where COUNT only counts cells with numeral values in them, COUNTIF counts cells that meet a specific condition.
=COUNTIF(range, criteria)
In this syntax, range is the range where you want COUNTIF to search for values that meet the criteria.
You can use COUNTIF to count the number of items that sold more than a specific amount.
=COUNTIF(D2:D8, ">=600")
In this example, COUNTIF looks through the sales in D2:D8 and returns the count of items that have sold equal to or more than $600.
5. IF
The IF function tests a condition and returns a value based on the test result. You can set custom outputs for both test outcomes.
=IF(logical_expression, output_if_true, output_if_false)
In the syntax, logical_expression is the condition that you want to test. IF will return output_if_true or output_if_false, depending on the test results. You can nest multiple IF functions within each other to specify various conditions.
For instance, you can use the IF function to check if a specific item hit its sales target and return a message based on the result.
=IF(D2>=E2, "Target Met", "Target Failed")
In this formula, D2 is the cell with the total sales of an item, and E2 is the cell with that item’s sales target. If the value in D2 is greater than or equal to E2, the IF function will return Target Met. If the value in D2 is less than E2, the IF function will return Target Failed.
You can drag the autofill handle over the rest of the cells to populate them. For further emphasis, you can use conditional formatting in Excel to display the IF results in distinct styles.
6. VLOOKUP
The VLOOKUP function can find a value in a table and return the corresponding value in the same row.
=VLOOKUP (lookup_value, table_array, col_index_num, [range_lookup])
In the syntax, lookup_value is what you want to look up, table_array is where you want to look, and col_index_num is the column number of the table_array that contains the return value. range_lookup is an optional argument that lets you decide whether to look for approximate results. Inputting TRUE allows approximate matches, and inputting FALSE only allows exact matches.
For instance, if you have a table containing product names and prices and want to display a particular product’s price elsewhere, you can use the VLOOKUP function.
=VLOOKUP(A2, L2:N8, 2, FALSE)
In this example, Product A in cell A2 is the value you want to find in the reference table, L2:N8 is the range of cells that contains the table, 2 is the column number that contains the product prices, and FALSE tells VLOOKUP to return an exact match.
7. CONCATENATE
The CONCATENATE function joins multiple values or cells together and displays them in a single cell.
=CONCATENATE(value1, [value2], ...)
The syntax for CONCATENATE is straightforward. You call the function and enter the values you want to join, separated by a comma.
You can use this function to combine and summarize data from multiple cells. For example, let’s say you have a spreadsheet with financial data for your business. You can create a summary for each item, including its tag, target sale, and actual sale.
=CONCATENATE(A2," from ",F2," category has sold ",C2," units for a total of $",D2,". ")
Don’t be alarmed by the length of this formula. All the arguments are the same type and represent parts of a complete sentence. In this formula, CONCATENATE grabs the item name from A2, the category from F2, the number of sold units from C2, and the total sales from D2. The text strings connect the values together to form a sentence.
When working with long formulas like this, it’s important to pay attention to the commas and quotation marks. Place the text strings inside quote marks, and double-check that you close each quote mark and put a comma between the arguments. You can add spaces or symbols like the dollar sign to the text string before or after the value.
Grow Your Business With Excel
Managing and manipulating financial data is essential for any business; yours is no exception. Excel is a powerhouse for this purpose. With proper knowledge of Excel’s functions and capabilities, you can turn Excel from an intimidating opponent to a friendly business companion.
By mastering the essential Excel functions outlined here, you’ll be on your way to efficiently managing your small business finances. Consistent practice with Excel can help you become an expert in using this program and grow your business beyond its current limits.
[ad_2]
Source link